How to Draw a Shortened Bolt in Autocad 2d
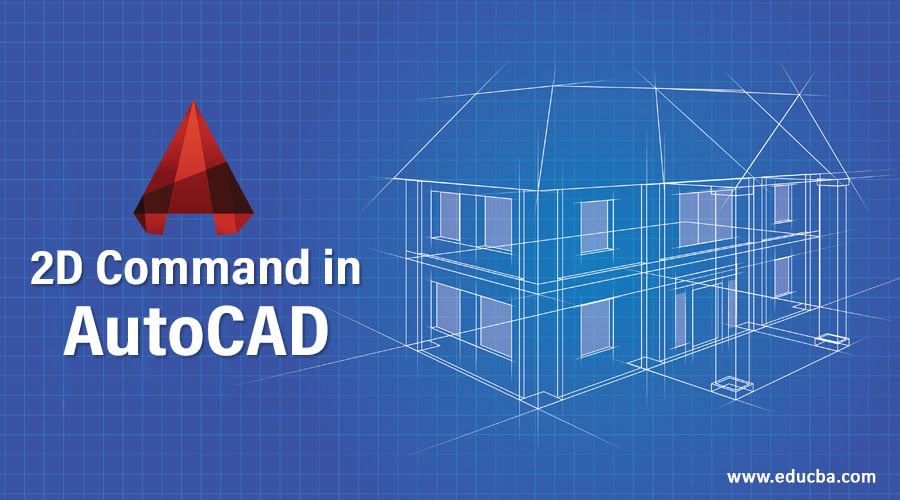
Introduction to 2D Command in AutoCAD
AutoCAD is 2d and 3d computer-aided designing software, which Autodesk developed. We have different types of 2d and 3d commands in AutoCAD to make our drawing work easy. Today we will discuss one of the 2d commands and learn how to add patterns on a particular object of our drawing for identity that objects as different from another object. Here in this article, we will understand this topic by using the 2d Command command of auto cad command and analyze its different parameters for learning about it. So let us start our learning about this command.
How to Use 2D Command in AutoCAD?
We can understand it in a few simple steps and get good knowledge about it after following these steps. But before starting, let us have a look at the workings screen of this software so that we can better understand this topic throughout our learning.
Step 1: At the top of the working screen, there is a ribbon in which we have a different type of tabs such as Home tab, Annotation tab, View tab and some other for managing different type of command in this software, below this we have working window area in which we can see our current working, below this working window we have some navigation command for handling our drawing work.
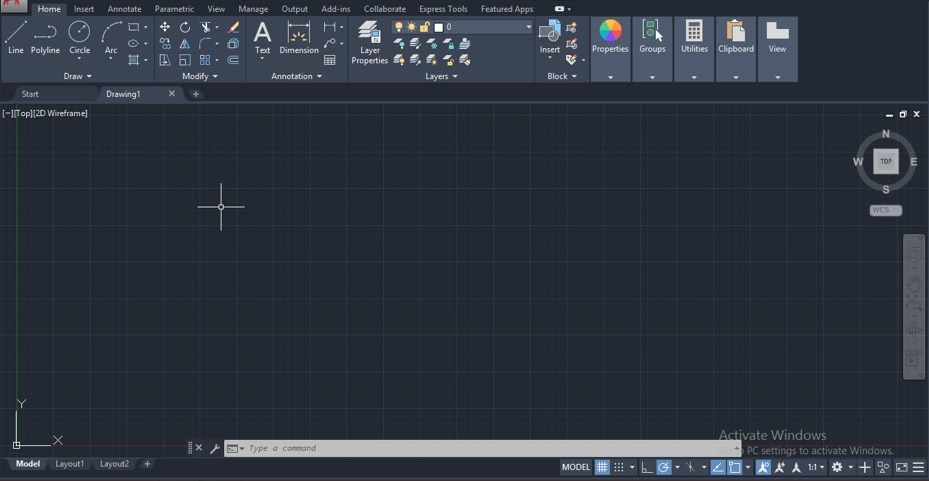
Step 2: Now, let us have a drawing. Make sure the drawing in which you want to apply 2d Command should be closed in shape.

Step 3: Now, for the 2d Command command, type H from the keyboard, then press enter button from the keyboard for having the 2d Command command.
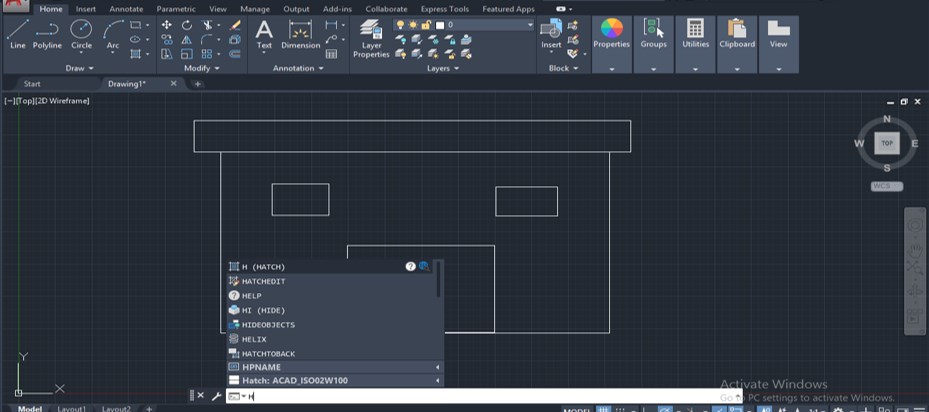
Step 4: Or you can go on the Draw menu of the Home tab and click on this 2d Command command icon for having it.

Step 5: Once you have the 2d Command command, then the 2d Command Creation tab will be open like this. We have different parameters of the 2d Command command here.

Step 6: From the Pattern tab, you can choose the type of 2d Commands, such as if you want to brick-like pattern on a particular drawing of civil engineering, then you can choose this Angle pattern.

Step 7: Now, you can apply 2d Command by two methods. First is the 'Pick Points' method, so click on the icon of this method.

Step 8: Then, it will ask you to select a point inside the boundaries of part of the drawing in which you want to apply 2d Command.

Step 9: Now, once you make a click, it will apply to your drawing like this.
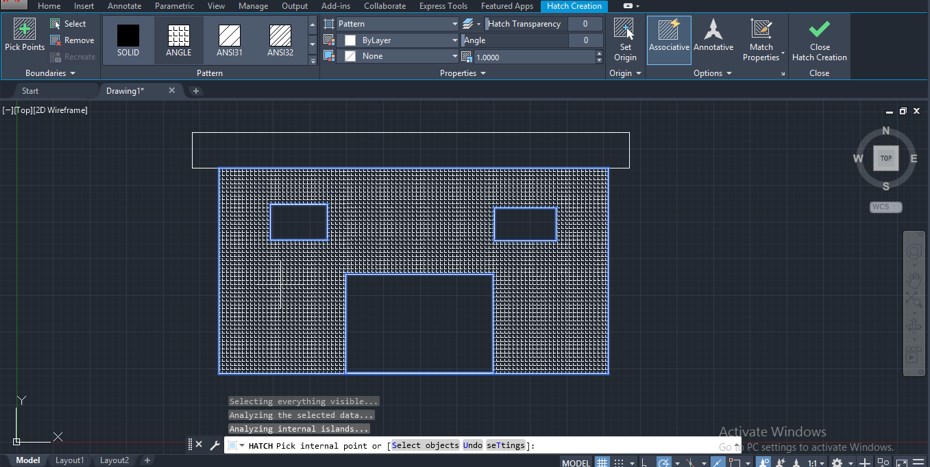
Step 10: The second method is to Select the Boundary object so click on its icon.

Step 11: Then it will ask you to select the object boundary on which you want to apply 2d Command, so when you select the boundary, it will cover the whole block like this. So, according to your requirement, you can go with any one of the methods of applying 2d Command.
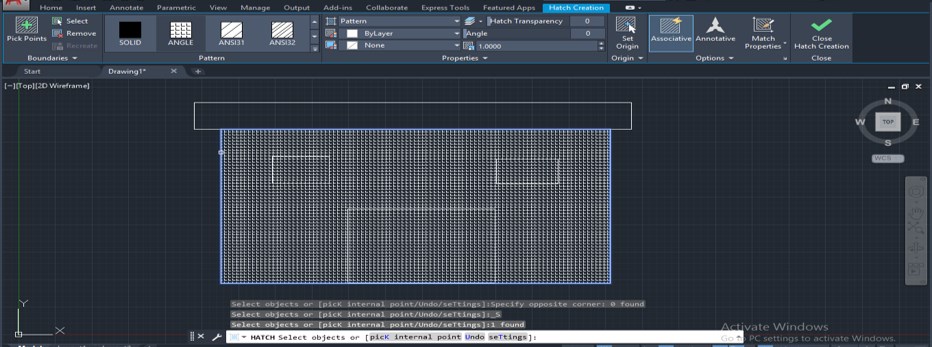
Step 12: Now, if you want to show the cross-section of any part in drawing, then you can choose this type of 2d Command pattern.
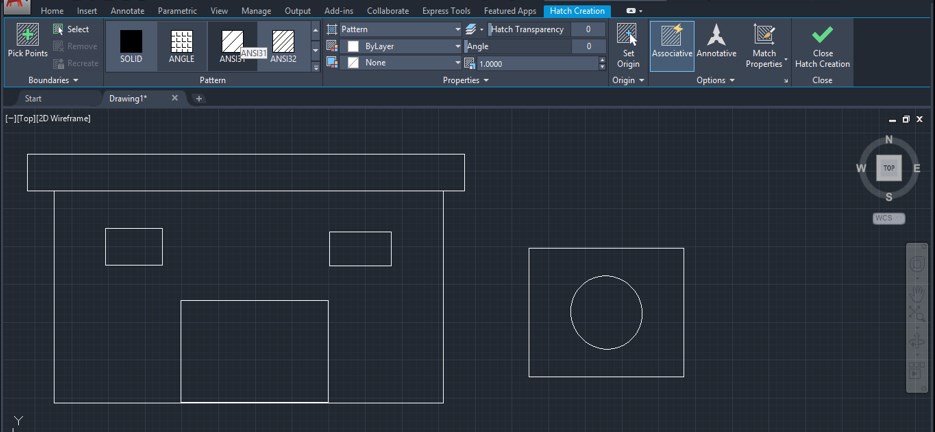
Step 13: Now, I want to show the cross-section of this circle like this, so I will apply 2d Command on it by the same method as I did in the previous.
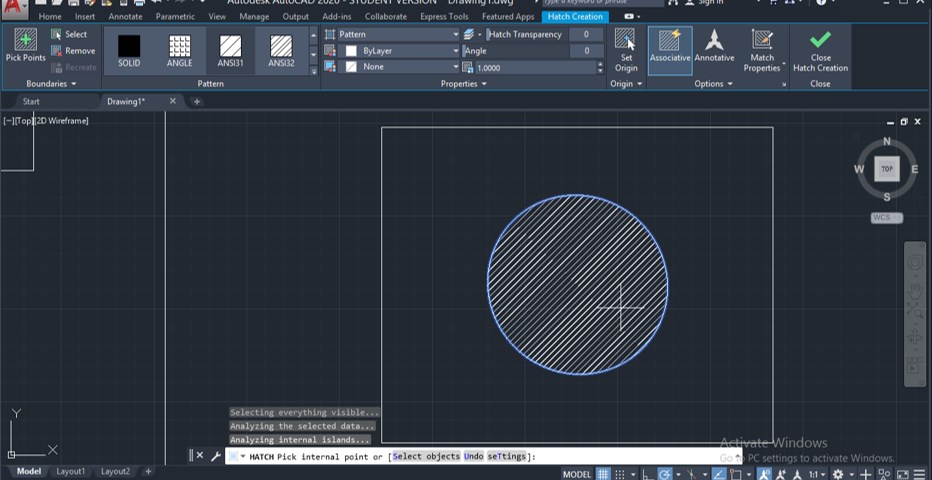
Step 14: Now, let us discuss other options of this 2d Command command. For this, I will again apply 2d Command on this drawing, and you can see there is some option at the end of the working screen in the parameter box of this command. So click on the Settings option from the list.

Step 15: Once you make a click, a 2d Command settings box will be open. You can make a change in your applied 2d Command according to you. You can change the pattern of 2d Command from this list also.
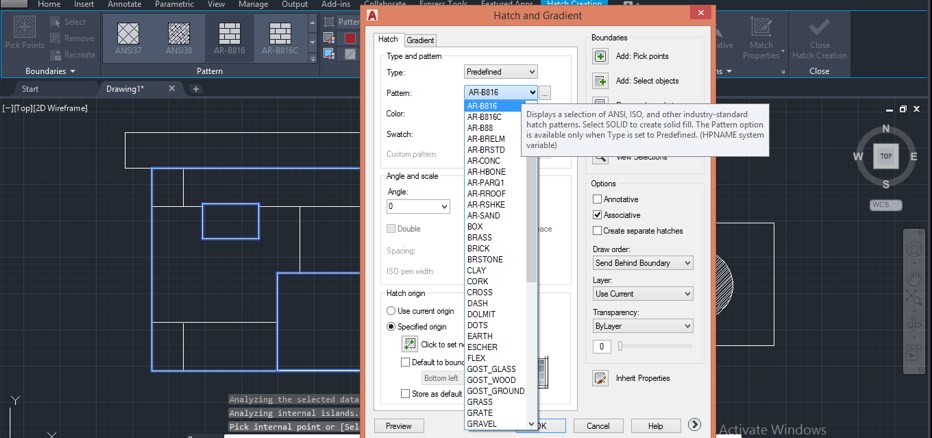
Step 16: If you want to apply 2d Command of a specific color, then choose the color from this list and click on the Preview button of this box.
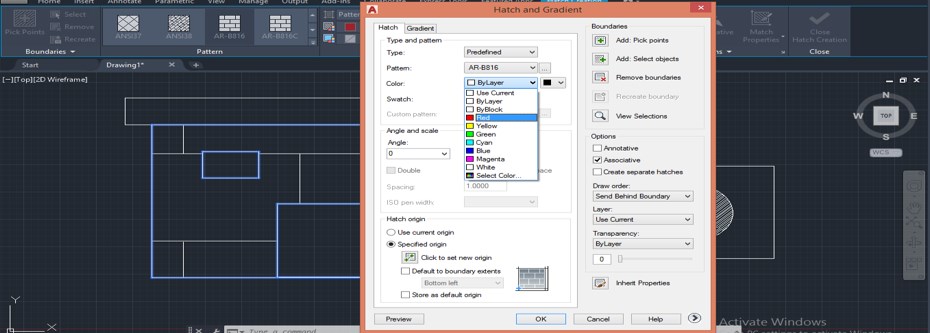
Step 17: The color of your 2d Command will be changed in red like I set the red color.
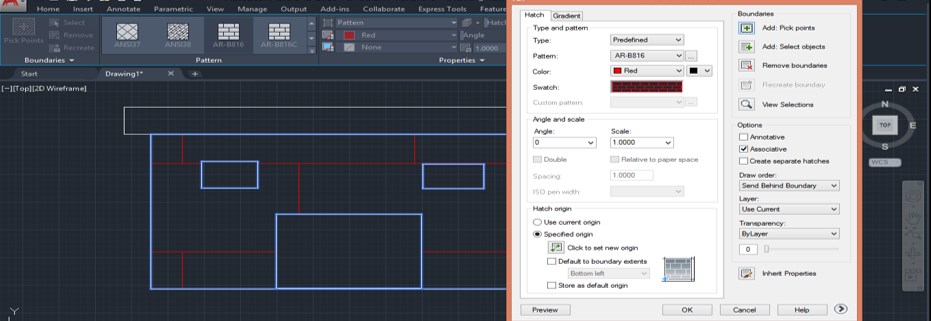
Step 18: You can also fill color inside blocks of 2d Command by choosing a color from this list.
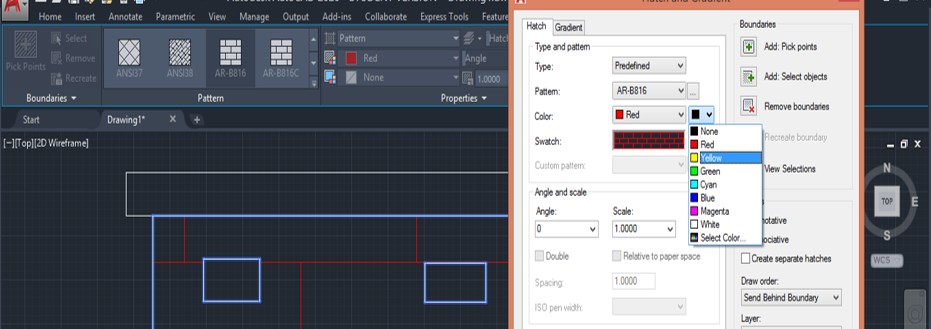
Step 19: For example, I choose a yellow color, then click the preview button, then it will look like this.

Step 20: Now, you can increase or decrease the scale of your 2d Command according to your requirement. For changing it, just click on the box of scale and enter your value.
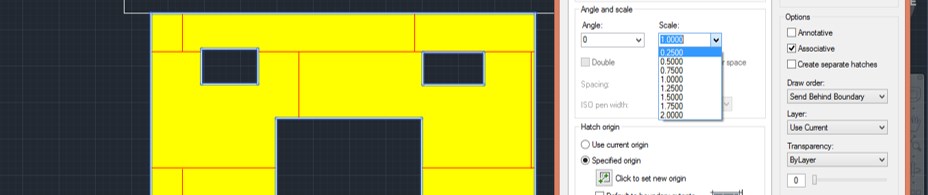
Step 21: And click on the preview button, and your 2d Command will change like this because I scale down it as per my requirement.
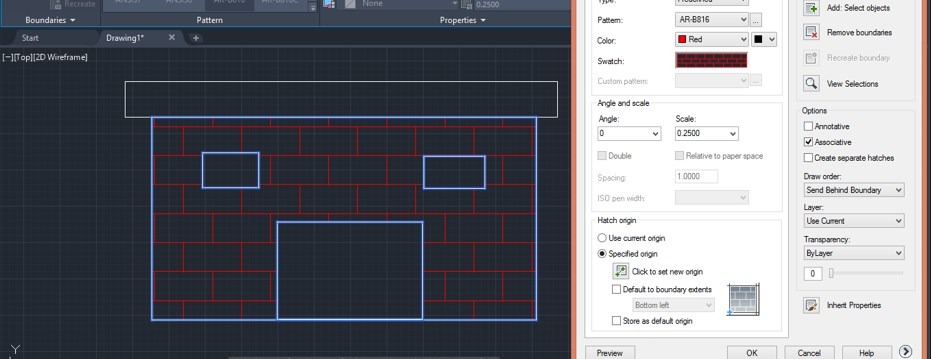
Step 22: Next, you can also change the angle of the selected 2d Command by changing the value of the angle in the box of the Angle option of this box. For example, I take 45 degrees as a 2d Command angle and click on the preview tab; then, my 2d Command will be inclined at 45 degrees like this.
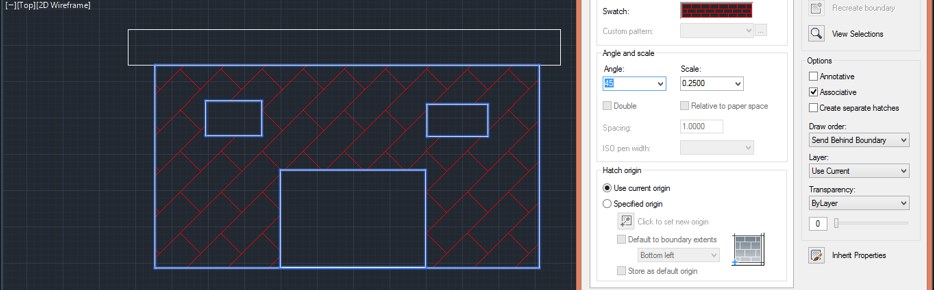
Step 23: You can also change patterns by seeing the preview of the pattern just by moving the mouse cursor on the pattern, and the pattern will change automatically in your selected block as a preview.

Step 24: If you want to remove this 2d Command, then click on the Remove option of the 2d Command creation tab.
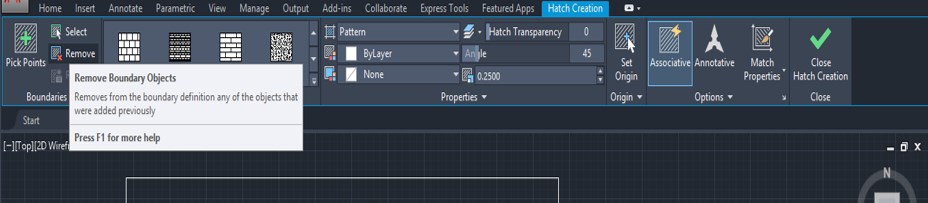
Step 25: Then it will ask you to select the boundary of 2d Commanded object, and once you select it, the 2d Command will be removed from your object.
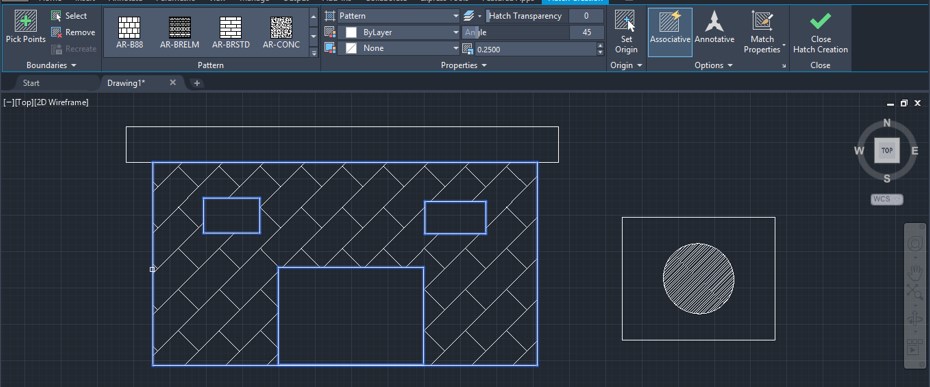
Step 26: You can change the color of your selected 2d Command from this option also.
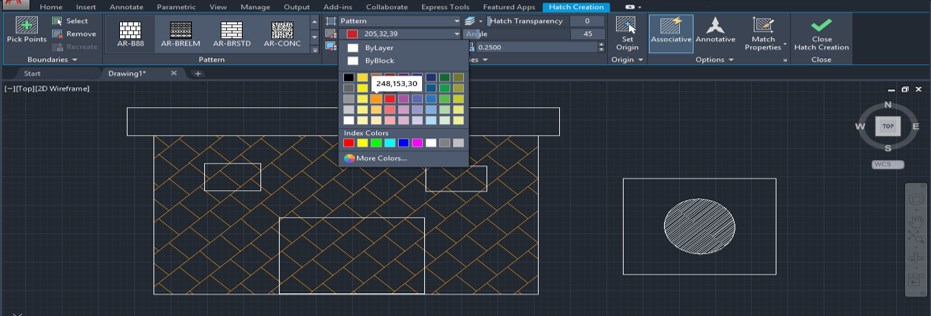
Step 27: You can increase or decrease the visibility of your 2d Command by increasing or decreasing the value of the 2d Command Transparency option.
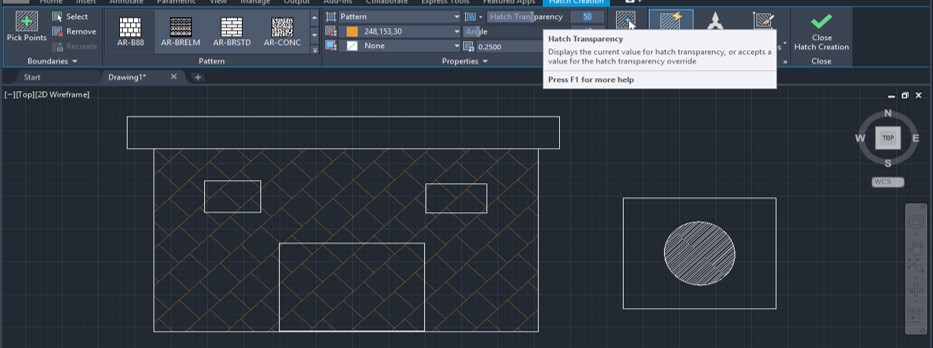
Step 28: You can choose the origin point of 2d Command from this option. Just click on it.

Step 29: And choose the origin point on your object. For example, I choose this endpoint as the origin point of my 2d Command.

Step 30: Then, the direction of 2d Command will change like this.
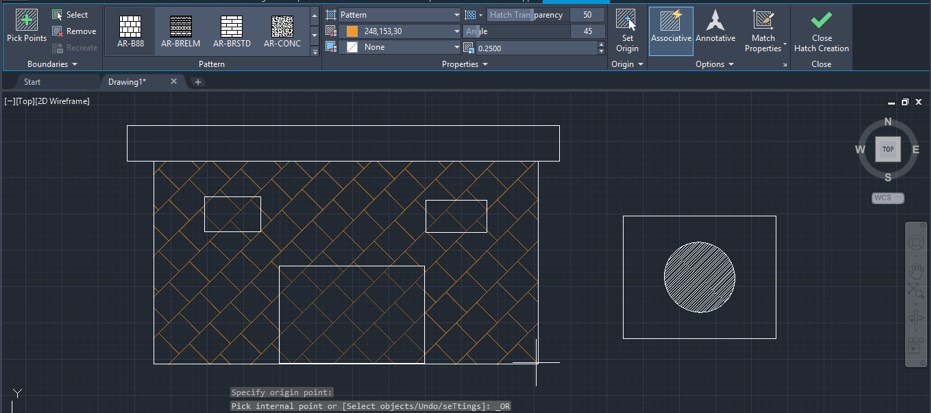
Step 31: Now, if you want to use your drawn 2d Command again in another object, then click on the Match Properties option of the 2d Command Creation option.
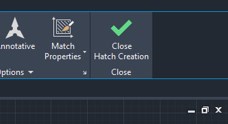
Step 32: Then click on the object on which you want to apply this 2d Command, and this 2d Command will also apply to your selected object like this.
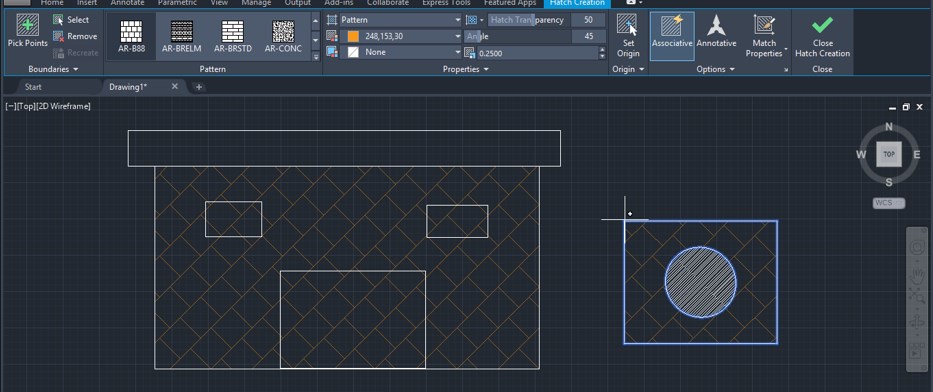
- In this way, you can use the 2d Command command in auto cad for applying the pattern on any object and use its parameter very easily.
Recommended Articles
This is a guide to 2D Command in AutoCAD. Here we discuss the Introduction and how you can handle its parameters for making 2d Command on your drawing on a particular object. You can also go through our other related articles to learn more –
- AutoCAD Commands
- Insert Image in AutoCAD
- Layout in AutoCAD
- Toolbars in AutoCAD
Source: https://www.educba.com/2d-command-in-autocad/
0 Response to "How to Draw a Shortened Bolt in Autocad 2d"
Post a Comment